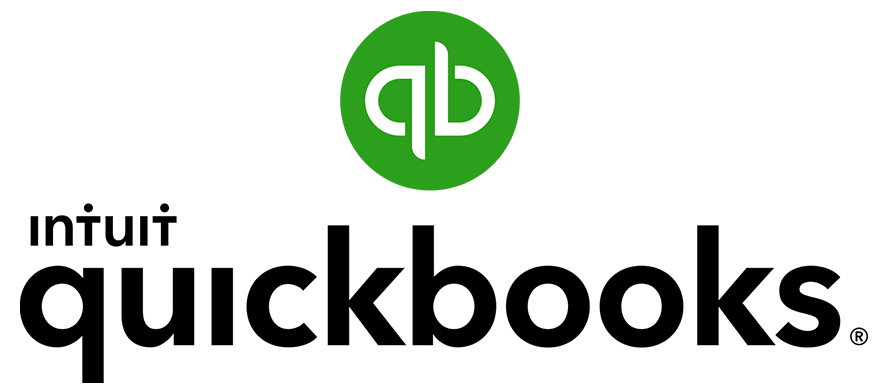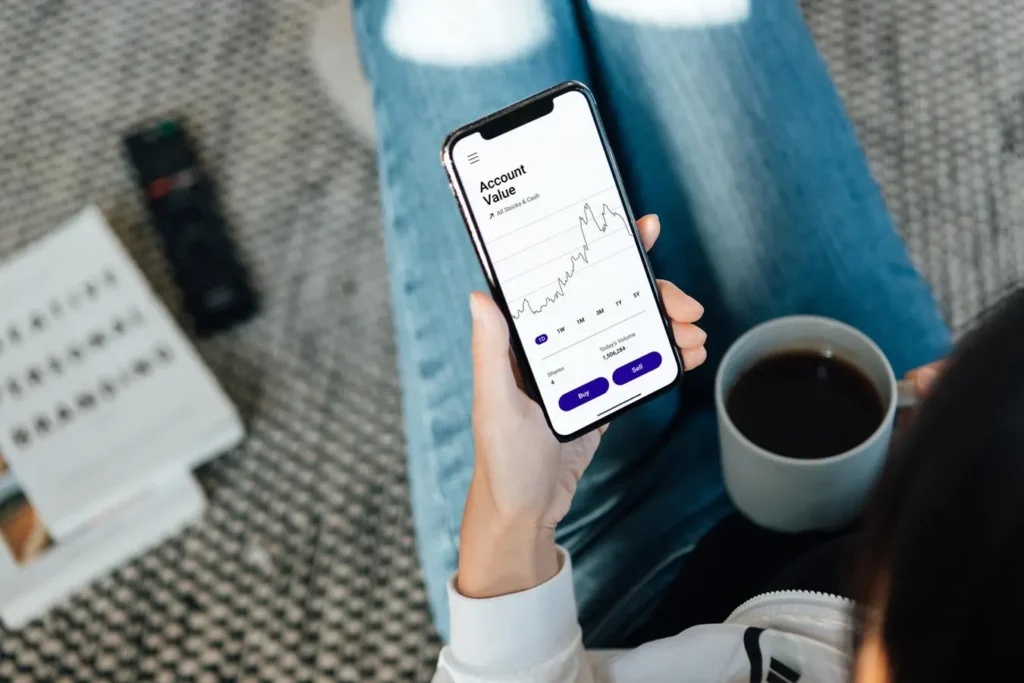Are you dealing with the QuickBooks Firewall Blocking issue? QuickBooks error of Firewall Blocking– Users of QuickBooks often complain about different problems and issues while using the software. Therefore, we have prepared this article to resolve the error.
QuickBooks Firewall Blocking Error
One of the most prevalent problems is a firewall obstructing QuickBooks. Many QuickBooks users have seen this problem at some point when using the software. The shutdown of the firewall may result in a slew of other issues that wreak havoc on your QuickBooks experience. We’ve listed some of the reasons why your firewall might be preventing QuickBooks from working.
Triggers of QuickBooks Firewall Blocking Error
There are various reasons behind the occurrence of the Firewall Blocking error. It is impossible to discuss all of them in this article, hence we have sorted down some of the most common ones that users have faced while dealing with the issue.
Blocked by the Windows Firewall-
In most situations, the software was prevented from accessing the internet by the Windows Firewall. It’s also conceivable that antivirus software installed by a third party is permanently preventing QuickBooks.
Closed Ports-
The QuickBooks Firewall Blocking issue can also be caused by the software’s inability to connect to the internet as a result of closed ports. Only one port is used by QuickBooks. If the antivirus software blocks the port, QuickBooks may be prevented by the firewall.
Troubleshooting Ways to Fix QuickBooks Firewall Blocking Error
After learning all the possible reasons that have caused the issue in the system, you can proceed to resolve the problem from your system.
Method 1- Configure the Firewall Ports
The first solution in the list is to change the settings of the Firewall ports.
- Go to the QuickBooks Database Server Manager tool and then to the Port Monitor pane.
- Make a note of the application’s port number.
- To enter the settings tab, press the Windows + I buttons on your keyboard.
- Select Update & Security from the drop-down menu.
- And,select Windows Security from the left-hand panel.
- Then, select Firewall and Network Security from the drop-down menu.
- Select Advanced Settings from the drop-down menu.
- The steps listed above will take you to the next window. Select the Inbound Rules button.
- The New Rule was discovered.
- Locate and click the Port button.
- Continue by pressing the Next button.
- Option TCP is selected, followed by the button Specified Local Ports.
- The post number will be determined by the following port numbers.
- Enter 8019, “the port number that we noted in step 2,” in QuickBooks Server Manager 2019.
Then, enter 8019, 56728, 55378-55382 for QuickBooks Server Manager 2018.
Enter 8019, 56727, 55373-55377 for QuickBooks Server Manager 2017.
Finally, enter 8019, 56726, 55368-55372 for QuickBooks Server Manager 2016.
- Select the option Allow the Connection after pressing the Next button.
- Select the Next button and double-check that all of the options are checked.
- After that, press the Next button and type the name of the new rule.
- After you’ve finished writing your name, click the Next button.
- Then select Finish to finish the procedure.
- After repeating the Outbound Rule, check if you are still getting the issue or not.
Method 2- Adding Firewall Exception
If configuring the firewall ports did not help you to resolve the issue you are facing, then try to add the firewall exception to your PC.
- To access the Settings tab, press Windows + I on your keyboard.
- Then select Update & Security from the drop-down menu.
- In the left panel, look for the Windows Security tab.
- Select Firewall and Network Security from the drop-down menu.
- Select the Advanced Options option.
- The actions outlined above will take you to the next page. Find the Inbound Rule button and select New Rule from the drop-down menu.
- Select Next after pressing the Program button.
- Look for the button “This programme Path” and then select Browse from the drop-down menu.
- Navigate to the location where the QuickBooks software is installed.
- After that, click the Next button and double-check the Allow Connection option.
- You’ll be given three choices, select all three.
- Then press the Next button.
- Give the rule a name and then click the Finish button.
- Rep the procedures for the Outbound Rule to see whether the issue still exists.
- Give the rule a name and then click the Finish button.
- Rep the procedures for the Outbound Rule to see whether the issue still exists.
Method 3- Use QuickBooks File Doctor
QuickBooks File Doctor is a very helpful tool that allows users to resolve a variety of errors. To use the tool you first need to download and install File Doctor from the official website of QuickBooks. Then scan the system to find out any issue.
Final Words
In the above article, we have discussed two effective troubleshooting methods that would help the users to fix the issue from your system. Hopefully, the solutions helped you to get back on the efficiency track.
More to Read –
- Quickbooks-tls-error-1-2-and-ways-to-solve
- Process-of-quickbooks-online-company-id
- How-to-fix-quickbooks-error-code-h-505-2
- How-to-fix-quickbooks-error-code-h-505
- Quickbooks-online-vs-quickbooks-desktop
- Complete-guide-for-reconciliation-in-quickbooks
- How-to-the-update-quickbooks-desktop-payroll ?
- Resolve-quickbooks-error-h202
- How-do-i-fix-error-code-15215-in-quickbooks
- Quickbooks-error-1722-2