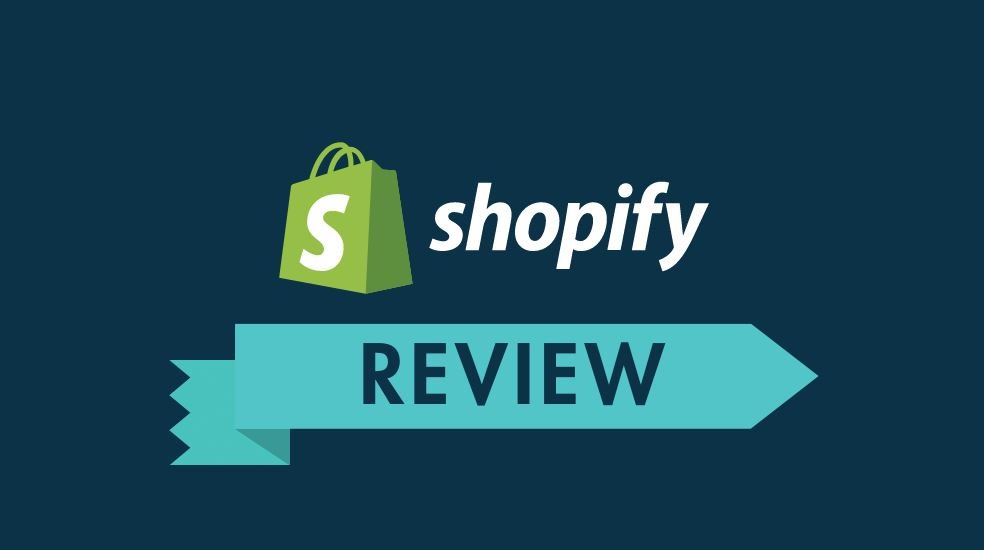AOMEI Image Deploy- As all we know, image deployment involves customizing the operating system (OS), applications, drivers and settings on a single computer and creating an image of it, then automatically deploying this image to other computers. Image deployment helps you save time and effort, and it’s really convenient for you.
AOMEI Image Deploy is a free image deployment that help you to deploy your system image to multiple computers within LAN, and help you to save time and resources by provisioning hundreds of PCs and Servers simultaneously.
How to Deploy OS Image over Network with AOMEI Image Deploy?
Step1, download, install and run AOMEI Image Deploy. To boot up the client computers, you need to create a bootable WinPE ISO file first.

Step2: the computers will boot into AOMEI Image Deploy recovery environment and each computer will display its booting progress, then the booting progress of each client computer will display on AOMEI Image Deploy. Once a client computer has successfully connected to the AOMEI Image Deploy service, it will show “Client computers connected”. When all the client computers have successfully connected to the AOMEI Image Deploy service, tick the checkbox before “I confirm all the client…”, then click the “Next“.


Step3, specify the image you want to deploy and configure how to deploy it to the client computer.

Step 3.1, you can click “Browse” to find the system backup or disk backup image file you have setout, then click “Add share or NAS device”. You need to enter the network or NAS path where the image file is stored in the next window. Then select the image you want to deploy and click “OK”.

Step 3.2, now tick the checkbox before the computer on which to deploy the specified backup image, or tick the checkbox before “All” to select all the listed computers.
Step 3.3, input the destination disk number on which to deploy the specified backup image. Normally if there is only one disk in the computer, it is 0. You can delete other disks if you are not sure.
Notes: Image deployment to a client computer may cause data loss. So you need to make sure that you are carrying out the deployment to the correct computer and to the correct destination disk on that computer.
Step 3.4, input every time how many computers will be deployed. You know the more computers you input, the slower the deployment speed will be.
Step 3.5, click “Settings” to set computer name, set IP, and enable “Universal Restore” if the hardwares of the client computers are different from the computer on which you create the image.

Tips: Only AOMEI Image Deploy Technician Edition can implementation IP preset and deploying image to computers with different hardware.
Step4, you need confirm, then click “Start Deploy” to deploy image to computers. By Windows 10 system (OS) image deployment and 10 computers for deployment every time for example.

Step5, now you can view the image deployment progress of each client computer.

AOMEI Image Deploy is the most popular image deployment software that can save you a lot of time, money, and energy. You can deploy system image to many computers at the same time instead of restore system image to single computer one by one.
Free download AOMEI Image Deploy 1.0:
http://www.aomeisoftware.com/download/aid/DeployFree.exe
Conclusion & Reviews
AOMEI Image Deploy is a very useful and desirable tool for you. You just to follow the prompt step by step to finish deploy process to batch client computers within same LAN. You can also use their best backup software AOMEI Backupper to protect system & data of your desktop PC and Laptop. If you want to know more specific steps and information, please visit their official website.