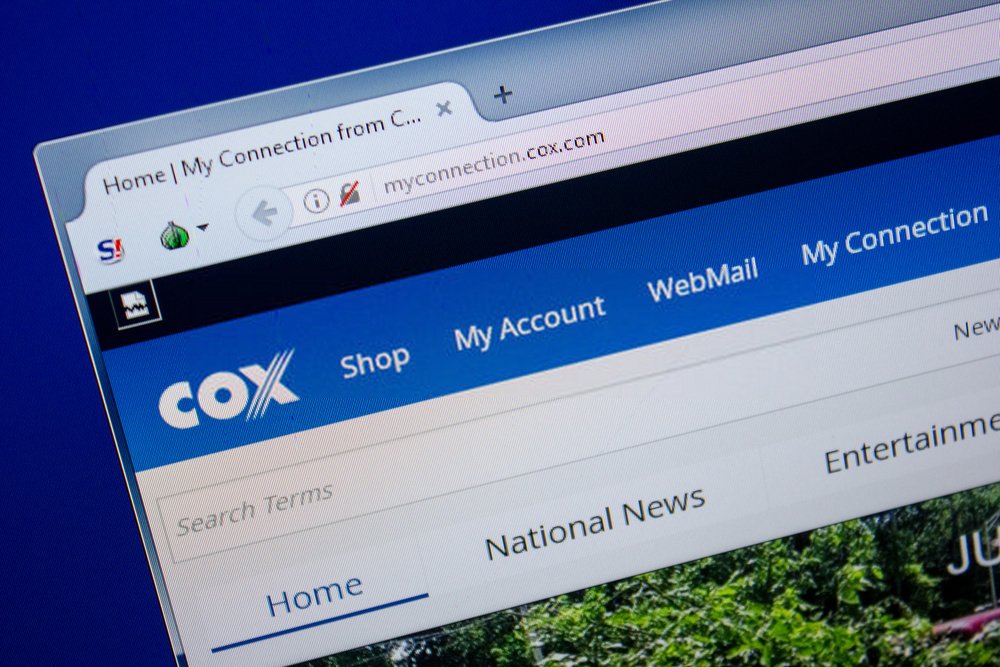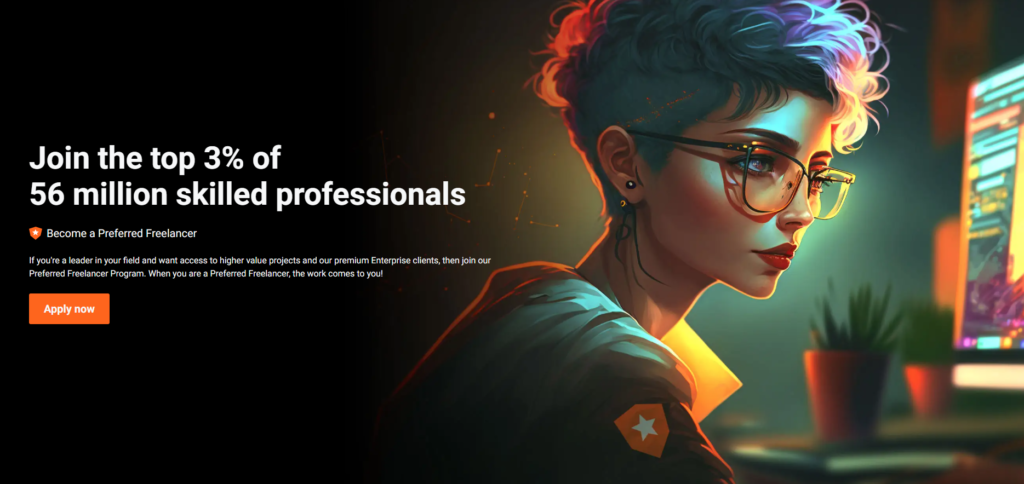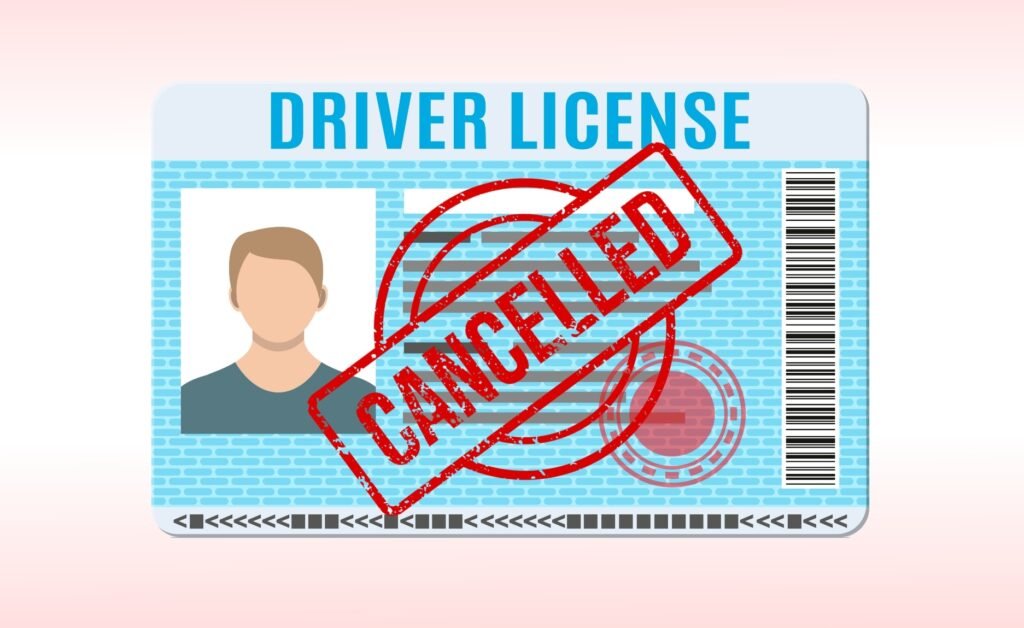Cox email belongs to the USA (United States Of America) and is a well-known email service provider. If you are a user of it and searching for the login procedure, settings, etc, you are in the right place as these details have been mentioned in the forthcoming passages.
Cox Email Settings
If you are preparing to access the Cox Email on any of the email clients like Thunderbird, Outlook, etc, you are required to have certain settings for sending and receiving the mail like IMAP, SMTP, etc. The IMAP protocol is basically used for fetching emails from the mail server whereas the SMTP protocol is used to send and receive the mail.
Let us take an example of an Outlook email client.
If you want to add Cox email to Outlook, go for the further mentioned settings.
Incoming IMAP Settings
- Incoming Mail Server – imap.cox.net
- Port – 993
- SSL – YES
- Username – Your username
- Password – Your password
Outgoing SMTP Server
- Outgoing Mail Server- smtp.cox.net
- SSL Port – 465
- TLS Port – 587
- Authentication Required – Yes
- Username – Your Username
- Password – Your Password
So, these were Cox email settings for Outlook 10. Enter these details carefully into an Outlook email client.
How to Log in to Cox Email?
Are you willing to know the procedure for logging into the Cox Email? You are in the right place as the steps of the Cox webmail login email have been described below.
- Go to the homepage of the Cox webmail.
- Enter required details like “User ID” and “Password”.
- if every entered detail is correct, click on the “Sign In” button.
By following the above steps, you can easily log in to Cox webmail.
If you want to have the steps described in a detailed way, follow Emailspedia.com website.