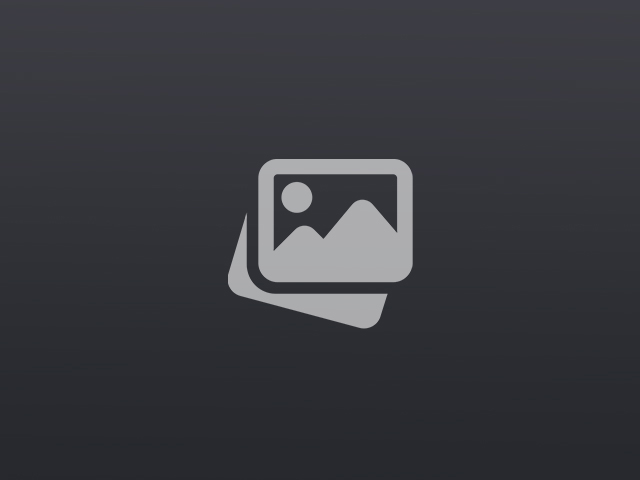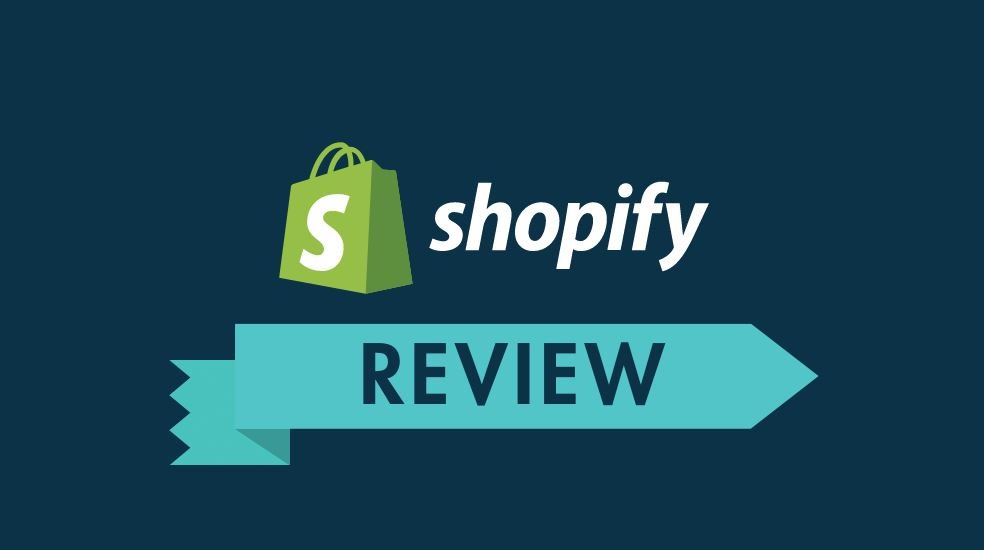Now the primary step is to settle on a reputation for your blog so let’s enter our blog name here I’m gonna keep it as Website development page then click check availability once its available, we will attend subsequent step which is to urge domain and hosting so let’s click here and this may take us to GoDaddy.com so we’re gonna use godaddy because they provide the domain for free of charge and also a reduction on hosting so let’s click start now just persist with this basic plan as this plan is ideal for any sort of blog that you simply want to make so just scroll down then select the term as 12 months then let’s scroll down and click on on continue now let’s enter the blog address here again which is Website development page then click search now click select and continue now just remove this office 365 and click proceed to checkout now click create an account and just fill-in your details choose any 4-digit number as your PIN then click create account now enter your name and address and choose the payment method now click continue and place your order now, let’s complete the payment so, let’s set it up by clicking managed wordpress then click next but click next and now let’s enter a username and password for WordPress this may be used for logging into your blog then click install Now, wordpress are going to be installed once it’s done let’s click start then click no thanks and click on ok so now we’re inside this wordpress dashboard this is often where you will be ready to control your blog now, once we reach this page our blog also will be online so, let’s quickly make sure by logging out from here and now if we enter our blog address then press enter you’ll see that our blog is now online.
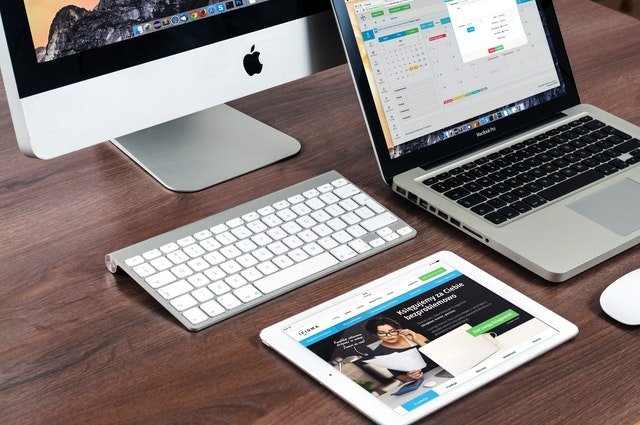
Right now, it’s this default wordpress look to put in a replacement theme let’s login back to our blog you only got to add /slash login after your blog address then press enter enter your username & the password then click log in so, now we’re back to our blog so, just go here and scroll right down to step 3 now choose a topic that you simply like then click this arrow and download that theme therefore the theme will now be downloaded on your computer now to put in this theme let’s return to our blog then attend appearance and click on on themes now click add new theme then click upload theme now click browse and choose the theme which you’ve downloaded then click install and click activate now let’s view our blog so, as you’ll see, our blog features a New Look now so, let’s attend this demo site the primary thing that we’re getting to add are these blog posts Blog posts are simply the articles that you simply post to your blog so, to feature your first post let’s return to our blog then attend new and click on post now, let’s enter the title for our post then paste the content and now let’s add a featured image so a featured image are some things which appears on your blog like this so to feature that let’s return to our blog here then click set featured image then drag & drop a picture that you simply want to use and click on set featured image now let’s publish it and see how it’s As you’ll see, we’ve created our first blog post so, this is often how you’ll post articles to your blog Next we’re gonna see the way to change the title of our blog immediately , we’ve this default title so to vary it let’s attend customize then click site identity now, let’s enter our blog name and we’ll also add a tagline then click save & publish so now.
we’ve changed the title of our blog Next let’s examine the way to create this menu so to make this menu let’s return to our blog then click here and click on menus now let’s click add the menu and let’s name this menu as menu1 and click create menu now we’d like to settle on where we would like our menu to seem on our blog so, I’m gonna select it as main navigation which can make the menu appear, here so, now let’s add the things to the menu so, let’s click add items and first let’s click home and it’ll be added to the menu next, we’ll add a replacement page called about then we’ll add a page called contact Okay! So, now we have a home, about and get in touch with within the menu so, let’s click save and publish and now if you see here you’ll see that we’ve added the menu to our blog now, the subsequent item that we’re getting to increase our menu is that the category pages so, what are category pages? If we see during this demo site we will see that this post features a small tag called videos then this post features a small tag called reviews now, what this suggests is that this post is under the category of videos then this post is under the category of reviews now, if we add these categories to the menu and when a user clicks videos it’ll show all the posts that are under the category of videos this may make it easy for the user to browse your blog and obtain the knowledge they have Okay! So, now let’s examine how we will apply this to our blog so, let’s return to our blog and if you see here you’ll see that we don’t have any categories, immediately so let’s create them first so, just click the post that we created before then click edit post now just click add a replacement category and we’ll enter a category called how-to then click add a new category.
Now as we’ve added this category, let’s uncheck this then click update now let’s add 1 more post during a separate category. so, let’s click add new and let’s enter a title for our new post then paste the content and, let’s create a replacement category called news then click add new category now, we’ve added the category now, let’s add a featured image so, just choose the image that you simply want then drag & drop it here then click set featured image now click publish so, now once we attend appearance then click menus then click categories you’ll see here that we’ve got the categories that we just created so just select them and click on increase menu now, let’s re-arrange this then click save menu now, let’s view our blog so, now you’ll see here that we’ve added the category pages to the menu now, when a user clicks how-to it’ll only show the posts that are under how-to so this is often how you create categories and add them to the menu Next let’s examine the way to create this about page Now an about page is vital because it tells the readers about you so to make this let’s return so, previously we created this about page but we didn’t add any content so let’s add the content now just confirm you’re on this page then click edit now add the content now to feature a picture just click here then click add media now choose the image that you simply want to use then select the dimensions I’m gonna keep it as full size then click insert into page now click update and, then let’s view our page so, we now have our about page Next, we’re getting to add content to our contact page so, once we attend our contact page you’ll see that, it’s empty immediately so, we’ll add this contact form in order that people can contact us so, so as to make this type we’d like to put in a plugin let’s return to our blog.
Then attend our dashboard then attend plugins and click on add new then let’s look for a plugin called Contact Form 7 once you see that, just click install now then click activate now a replacement menu item are going to be added here as Contact so, just click that you’ll see this default contact form there and next to which you’ll find this short code so, just select that and replica the code then attend pages then click edit under contact then paste that code here now click update and now let’s view our page so, now we’ve our Contact form now whenever a user fills out this type and clicks send Now, subsequent item that we’re getting to increase our blog is that the social sharing buttons so, these buttons will make it easy for your readers to share your articles so, to feature that let’s return to our blog then attend dashboard then attend plugins and click on add new now let’s look for a plugin called Social by Danny once you find it just click install now then click activate so that’s it the button will now be added so, let’s make sure by going back to our blog then click any of our blog posts and now once you scroll down you’ll see that we’ve now added the social sharing buttons now once we click here we will now share this post on Facebook Next we’re getting to see the way to add these social media links Now, these links will help your readers to seek out you on social media sites so, to feature that let’s return to our blog then click customize and attend menus now, let’s create a replacement menu for our social media links so, just click here and let’s name it as social then click create menu now, choose the situation as social menu then click add items now attend custom links then enter the social media links which you would like to feature so, if you would like to feature facebook just enter your facebook page url then just type facebook and click on increase menu now do an equivalent for twitter and sort twitter then click increase menu and lastly we’ll add the google+ link the text as google+ then click increase menu so, now we’ve added all the social media links so, let’s click save and publish then let’s return Okay! So, now we’ve added the social media links, if we click here it’ll take you to your Facebook page Next, we’re gonna see the way to add this about the author section below all the blog posts Now, this section will help your readers to understand about the author of the article.
sprunki horror Endless Fun Awaits!