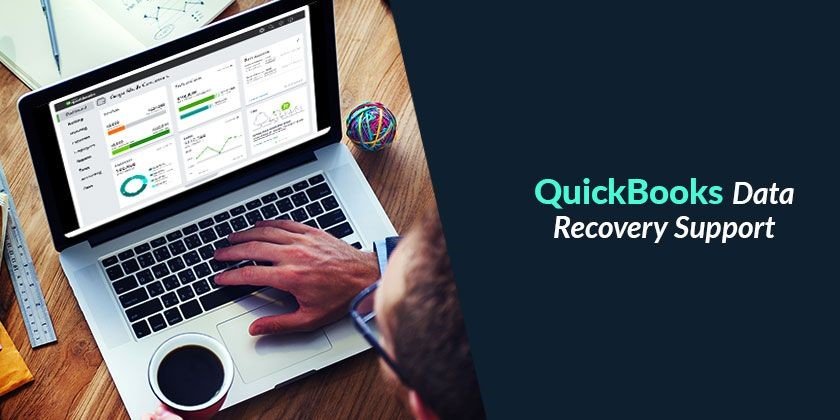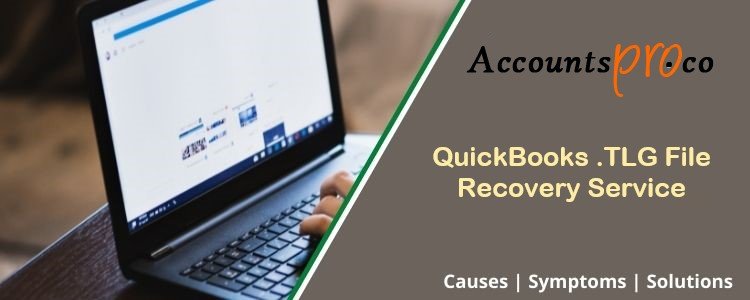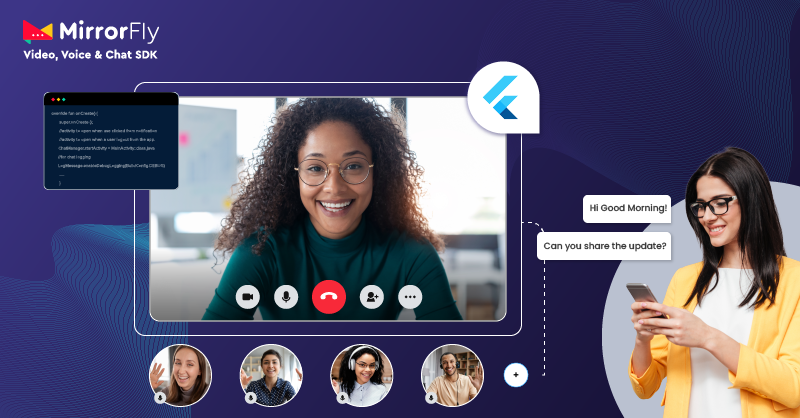Intuit’s accounting software, QuickBooks, has seen a surge in popularity recently due to its comprehensive features for business finance management, invoicing, payment tracking, and secure storage of financial data. As with any software, it is not immune to errors or technical difficulties, which can often hinder users’ productivity.
Users often experience data loss. You may find an extra folder with new folders if you use this software. This folder is called the QuickBooks Auto Data Recovery folder, and it creates a backup of all the files in your company. This tool will help you retrieve all the crucial data if you lose all of your data. In this article, we will explain how QuickBooks Auto Data Recovery works in more detail.
How Does QuickBooks’ Auto Data Recovery Work?
It is a very important tool that helps you take a backup of your data. A loss of your data can adversely affect your business operations, which is why ADR is important. Auto Data Recovery restores all lost transactions except those made within the last few hours using your current Transaction Log file and a copy of your company file.
QuickBooks users can benefit from this recovery tool in the following ways:
- A copy of the company file and the current QuickBooks Transaction log file can be used to restore lost transactions.
- Restoring all but the last few hours of transactions with a copy of both the company file and transaction log.
It is possible to find out many more details about the QuickBooks Auto data recovery tool if you read through this post to the end. You can easily contact QuickBooks support by live chat. As soon as our representatives connect you with our experts, your queries will be handled in a matter of seconds.
What you need to know before using QuickBooks Auto Data Recovery Tool
You can only use the Auto Data Recovery tool if you have QuickBooks Pro, Premier, or Enterprise Solutions for Windows.
- Accountants Edition does not include QuickBooks Auto Data Recovery Tool (ADR).
- QuickBooks will not be able to create an Auto Data Recovery file if the file size exceeds 1.5 Gigabytes.
- Use the latest QuickBooks version to get the most out of the tool.
What is the QuickBooks Auto Data Recovery Tool?
You can use the QuickBooks Auto Recovery Tool to recover your lost data by following the steps below:
Recover lost data using the original .TLG file and .QBW.adr.file
To recover the recent transactions you have lost, you can use the original Transaction Log file and the current version of ADR. Follow these steps:
- Put QBTest in a new folder on your desktop.
- The location of the company file can be found on the Product Information screen and the No Company Open window. (Note: To open the Product Information screen, press F2 or Ctrl+1).
- Your company file will have the same name as the .tlg file you are looking for.
- If you are unable to identify the .tlf file, follow the steps below to show the file extension:
- To open File Explorer, click Windows + E.
- To move on, select Organize and then choose Folder (Windows 10,8.1, and 8) to find options.
- Select the File Name Extension option from the View menu.
- Select Hide Extensions for Known File Types.
- After selecting the promoted option, click on Apply and then OK.
- Copy and paste the .tlg file into the QBTest folder you created earlier on your desktop.
- The QuickBooksAutoRecovery folder can be found in the same location as your company file.
- Right-click on .QBW.adr file in the QBTest folder and select Rename.
- The .adr option is located at the end of the file name.
- Open the QBTest folder in QuickBooks to access the company file.
- Using the account register, verify that all transactions are present in the file.
- Verify the data integrity by following the steps given: File >> Utilities >> Verify Data.
- The damaged file can now be moved to some other location and replaced with the copy you saved in the QBTest folder.
Using .QBW.adr and .TLG.adr files, recover recent transactions
ADR files will be present for both the .QBW and .TLG files for this solution. All transactions prior to the last 12 hours should be recoverable.
- Create a new folder on your desktop and name it QBTest.
- Open QuickBooksAutoDataRecovery by using the QuickBooks company file feature.
- By pressing F2 or Ctrl + 1 keys and No company open, you can find the location of the company file on the product information screen.
- Identify the .TLG.adr and .QBW.adr files. These files have the same name as your company file. Show file extensions. In case you have trouble identifying the .TLG.adr and .QBW.adr files, perform these steps.
- Press Windows + E on your keyboard to open File Explorer.
- Choose Organize, then Folders and Search.
- Choose File name extension from the View menu.
- Finally, click Apply, then OK to hide extensions for known file types.
- Paste the .TLG.adr and .QBW.adr files into the QBTest folder.
- Paste the two files into the QBTest folder and delete the .adr file
- The next step is to open QuickBooks.
- Verify the transactions using the account register saved in the QBTest folder.
- Verify the integrity of data by following the listed steps: File >> Utilities >> Verify Data.
You can copy the recovered data from the QBTest folder and paste it into the original QuickBooks company file folder if it is not damaged in any way.
In conclusion
The QuickBooks Auto Data Recovery Tool makes it easy for you to recover your lost data. Should you be unable to restore them or have any questions regarding this tool, you can always contact the QuickBooks enterprise support team, who are available all the time to assist you.
Frequently Asked Questions
1. Is the Auto data recovery feature available in all QuickBooks versions?
Ans: Including Pro, Premier, and Enterprise versions of Windows, users can access the ADR feature.
2. QB Auto cannot identify the QBW.adr and tlg.adr files?
Ans: In the case that the essential files to run auto data recovery are not visible, you need to follow these steps:
- Open the File Explorer (Windows + E).
- Select the option to organize.
- Choose the Folder and Search options.
- Click View in Windows 8, 8.1, and 10.
- Choose the extension for the file name.
- Select Hide extensions for known file types.
- After selecting Apply, click OK.
3. What is the purpose of QuickBooks Auto Data Recovery?
Ans: When other solutions do not work for recovering data, the QuickBooks auto data recovery tool can be a lifesaver. It recovers lost or QuickBooks damaged data quickly and efficiently.
4. What is QuickBooks Auto Data Recovery Service?
Ans: QuickBooks Auto Data Recovery Service is a feature within QuickBooks that helps recover damaged or lost data files automatically. It essentially creates a copy of your company file and maintains a separate backup file to ensure data recovery in case of file corruption.
5. When should I use QuickBooks Auto Data Recovery Service?
Ans: You should use QuickBooks Auto Data Recovery Service when you encounter data file corruption or suspect that your data file has been damaged. This service is also helpful if you’ve accidentally deleted transactions or records, as it can potentially recover lost data.
6. How does QuickBooks Auto Data Recovery work?
Ans: QuickBooks Auto Data Recovery works by creating a backup copy of your data file. It captures your transactions and changes in the file and saves them in a separate location. If your original file becomes damaged, QuickBooks can use the backup copy to restore your data.
7. Is QuickBooks Auto Data Recovery Service available in all QuickBooks versions?
Ans: QuickBooks Auto Data Recovery Service is available in QuickBooks Desktop versions, such as QuickBooks Pro, Premier, and Enterprise. It is not available in QuickBooks Online.
8. How often does QuickBooks create Auto Data Recovery backups?
Ans: QuickBooks creates Auto Data Recovery backups in the background, and the frequency may vary. Generally, it happens every 12 to 24 hours when you’re actively using QuickBooks.
9. How do I access the Auto Data Recovery backup?
Ans: To access the Auto Data Recovery backup, you need to locate the “.adr” files. These files are usually found in the same folder as your company file but have different file extensions. Once you’ve found them, follow the specific instructions provided by QuickBooks to restore your data.
10. Can I manually create Auto Data Recovery backups?
Ans: QuickBooks does not provide a direct feature to manually create Auto Data Recovery backups. The process is automated to ensure consistency and prevent user errors. However, you can create manual backups of your company files separately.
11. What should I do if I suspect data file corruption?
Ans: If you suspect data file corruption, it’s essential to take immediate action. Follow these steps:
- Run the QuickBooks File Doctor tool to identify and fix file issues.
- If the File Doctor doesn’t resolve the problem, try restoring your data using the Auto Data Recovery backup.
12. Can QuickBooks Auto Data Recovery Service recover all data loss scenarios?
Ans: QuickBooks Auto Data Recovery is designed to recover most data loss scenarios, including data file corruption and accidental deletions. However, it may not be able to recover data in extreme cases of file damage or loss.
13. What are the limitations of QuickBooks Auto Data Recovery?
Ans: While QuickBooks Auto Data Recovery is a valuable tool, it has some limitations:
- It doesn’t work with QuickBooks Online.
- It cannot recover data from damaged backup files.
- It may not be able to recover data in extremely severe cases of corruption.
- The backup process can consume additional disk space.