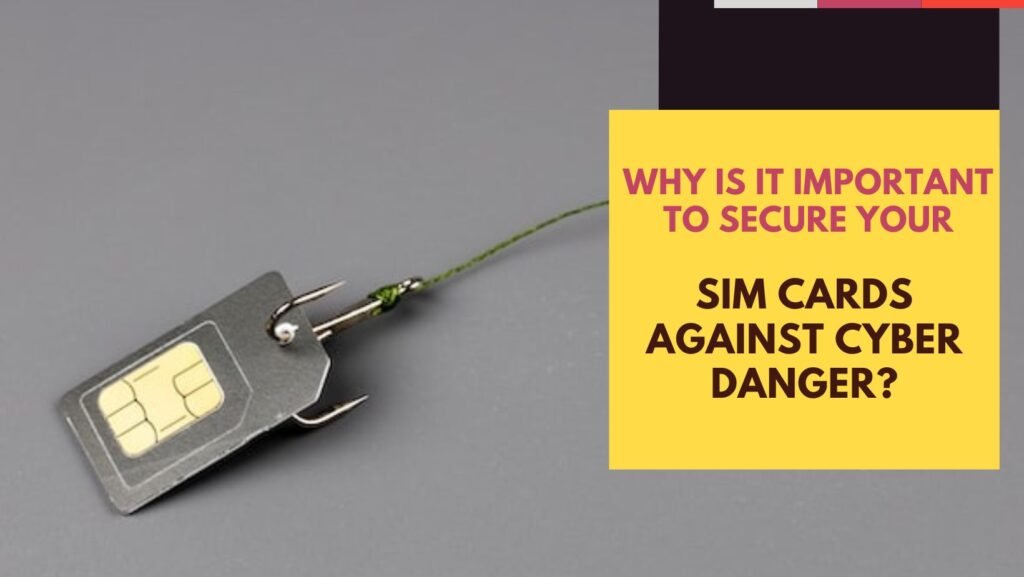Have you ever wanted to access your PC files and applications from your iPhone? Whether you need to work remotely, troubleshoot a problem, or simply enjoy some entertainment, you can use various methods to remotely control your PC from your iPhone. In this article, we will explore some of the best options for remote access, such as TeamViewer, Intel Unison, and Microsoft Remote Desktop. We will also show you how to set up and use these tools on both your PC and iPhone. By the end of this article, you will be able to remotely control your PC from your iPhone with ease and convenience.
Can I remotely access my PC from my iPhone?
Yes, you can remotely access your PC from your iPhone using various remote desktop applications. These applications allow you to connect to your computer from your iPhone and control it as if you were sitting in front of it. So, what is the best remote control software? How do you remote control a PC from an iPhone?
Rest assured, this article will solve all your doubts. It covers the best free remote access software, providing an overview, and benefits. And helps you solve the problem of how to control PC remotely from iPhone.
AnyViewer: Best free remote control software for iPhone
Meet AnyViewer, your all-in-one iOS remote control software. With AnyViewer, you gain the ability to control your PC or laptop from your iPhone or iPad. This empowers you to access important documents, operate applications, and check your email from any location and at any time. AnyViewer is the definitive solution to seamlessly remote control your PC from your iPhone.
Benefits of AnyViewer
Now, let’s delve into the key benefits that make AnyViewer a highly recommended choice:
- Free Version Available: AnyViewer offers a free version with ample features and permissions to meet your needs.
- High Compatibility: AnyViewer is compatible with machines running Windows 11/10/8.1/8/Windows Server 2022/2019/2016/2012 R2, as well as iOS and Android.
- Quick and Easy Installation: Downloading and installing AnyViewer on your computer and iOS devices is a straightforward process.
- Supports Connections Across Multiple Networks: No additional setup is needed to control your PC from your iPhone or iPad via the Internet.
- Secure and Stable Connection: AnyViewer prioritizes security through the adoption of Elliptic Curve Cryptography (ECC) encryption technology, further reinforced by two-factor authentication.
- Flexible Connection Options: AnyViewer supports same-account connections, security codes, and remote control sending to cater to various needs.
- High-Speed Performance: AnyViewer utilizes improved connection technology to automatically connect to the best servers, ensuring a faster and smoother remote control experience.
Features of AnyViewer
AnyViewer goes beyond supporting phone-to-computer control; it also enables control another computer remotely. Packed with numerous features, AnyViewer offers versatile functionality for various remote control scenarios. AnyViewer comes with a range of features in its free edition:
- One-click Access to Unattended Computers: AnyViewer supports one-click access to unattended computers, allowing remote control of your work computer with ease.
- iPhone Screen Mirroring: AnyViewer goes the extra mile by supporting the mirroring of iPhone screens to PCs. This unique feature enhances device connectivity and provides versatile assistance across different platforms.
- Real-Time Text Chat: AnyViewer supports real-time text chat, promoting collaboration and instant assistance during remote sessions.
- Shortcuts for Operations: AnyViewer provides convenient shortcuts for operations such as “Ctrl+Alt+Delete,” Lock, Logout, Reboot, Task Manager, and CMD.
- Change Resolution: AnyViewer empowers users by supporting resolution modification during the connection process. Tailor the resolution to your specific needs, ensuring it meets your requirements seamlessly.
These benefits only scratch the surface of what AnyViewer has to offer. In addition to controlling your computer from your phone, you can also manage your computer from another computer, unlocking even more impressive features. The application is laden with surprising functionalities that are certain to leave a lasting impression. We encourage you to download AnyViewer today and explore its unexpected benefits firsthand rather than solely relying on our promises.
How to remote control PC from iPhone with AnyViewer
Now that you’re convinced of the benefits and features of AnyViewer, let’s walk through how to control your PC remotely from your iPhone:
On your PC:
Step 1. Begin by downloading and launching AnyViewer on your PC.
Step 2. Select “Login” and proceed to click on “Sign up.”
Step 3. Fill out the sign-up form to establish your AnyViewer account on your computer, and then log in.
Step 4. Upon successful login, your device will be automatically linked to the logged-in account.
On your iPhone:
Step 1. Initiate the process by downloading and installing AnyViewer for iOS on your iPhone.
Step 2. Log into your AnyViewer account on your iPhone using the same credentials.
Step 3. Navigate to “Devices” on your iPhone, then choose the remote computers you wish to control from the My Devices list.
Step 4. Opt for “One-click control” to establish unattended remote access to your PC.
Step 5. Seize full control of your remote PC using your iPhone. The interface seamlessly accommodates both portrait and landscape screens, and you can effortlessly switch between them by tapping the menu button and rotating the screen.
Tips: To expand your capacity for remote screen sharing and simultaneously share the screens of multiple iPhone devices, consider upgrading your account to a Professional or Enterprise plan.
Bonus tip: mirror iPhone screen to PC
In addition to remotely controlling a PC from an iPhone, AnyViewer also supports mirroring the iPhone screen to a PC. Next, you will see the steps to mirror the iPhone screen to a PC. Preparation work is the same as above, and only a few simple steps are required.
Step 1. On your PC, find your iPhone in the list and click on “View screen.”
Step 2. Authorize screen sharing by tapping “Allow” on your iPhone when prompted.
Step 3. Click “Start Broadcast” to commence the screen-sharing process.
Step 4. Effortlessly view your iPhone screen on your PC. Utilize the toolbar to adjust image quality if necessary.
Conclusion
The challenge of how to remote control a PC from an iPhone has found its optimal solution. AnyViewer, serving as an all-in-one remote control software, excels not only in utilizing the iPhone for PC remote control but also enables PC-to-PC control. Moreover, it facilitates mirroring the iPhone screen to the PC seamlessly. AnyViewer goes the extra mile by offering a free plan with ample features and permissions to cater to your needs. Waste no time – opt for AnyViewer to experience a swift, stable, and secure remote control journey.