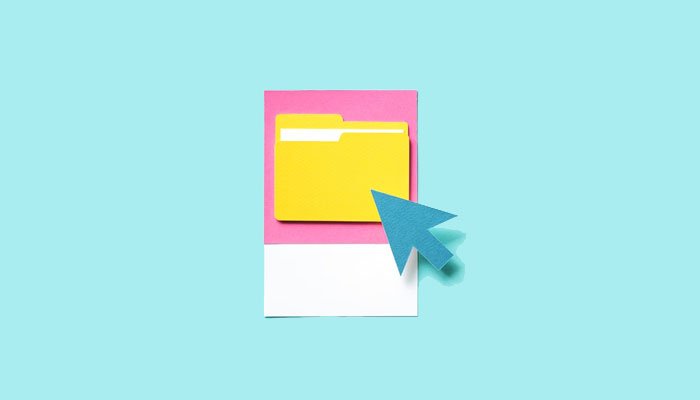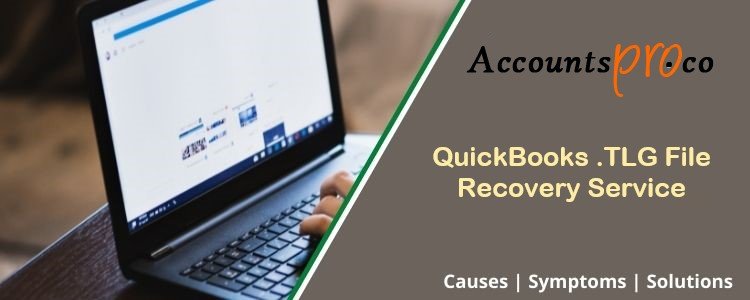In today’s digital age, where file compression is an everyday necessity, knowing how to extract zip files efficiently can save you both time and storage space. Zarchiver, a popular Android app, provides a user-friendly interface for managing compressed files. In this android guide article, we’ll walk you through the process of extracting zip files using Zarchiver, making your file management tasks a breeze.
What is Zarchiver?
ZArchiver is a powerful app that can extract zip files on your Android device. Zip files are compressed files that contain one or more files or folders. They are useful for saving space, reducing file size, and sharing data. To extract zip files in ZArchiver, you need to follow these steps:
ZArchiver is a powerful and versatile Android app that allows users to compress and extract various archive formats, including zip, rar, 7z, and more. It’s an essential tool for managing files efficiently on your mobile device.
However, some users may encounter issues with ZArchiver not working, which can be frustrating when trying to utilise its features for file management and compression tasks.
How To Getting Started With ZArchiver?
To harness the full potential of ZArchiver, follow these simple steps:
- Download and Install ZArchiver: Start by downloading ZArchiver from the Google Play Store. Once the installation is complete, open the application.
- Navigating the User Interface: ZArchiver’s user-friendly interface provides easy access to its features. You’ll find essential functions like creating archives, extracting files, and managing your storage right at your fingertips.
- Locate Your Zip File: Use ZArchiver to navigate to the location of the zip file you wish to extract. Once you’ve located it, tap on the file to select it.
- Extracting Zip Files: After selecting the zip file, tap on the “Extract” button. ZArchiver will prompt you to choose a destination folder for the extracted files. Select your desired location and confirm the extraction process.
- Completion: ZArchiver will diligently extract the contents of the zip file to your chosen destination. Once the process is complete, you can access the extracted files from the specified folder.
In shorts,
- Open ZArchiver app on your device. You can download it from the Google Play Store or from other sources.
- Locate the zip file that you want to extract. You can use the built-in file manager or browse your device’s storage.
- Tap on the zip file and select “Extract here” or “Extract to” from the menu. The first option will extract the files in the same folder as the zip file, while the second option will let you choose a different destination folder.
- Wait for the extraction process to finish. You can see the progress bar and the extracted files on the screen.
- Enjoy your extracted files. You can open them with any compatible app or delete them if you don’t need them anymore.
That’s how you can extract zip files in ZArchiver. It is a simple and convenient app that can handle almost any compressed format. I hope this helps you.
How To Find And Open A Zip File In Zarchiver?
Once ZArchiver is installed, you can find and open zip files in a few different ways:
- Open the ZArchiver app and then tap the “Browse” button. Navigate to the folder that contains the zip file.
- Tap the file manager app on your phone and then navigate to the folder that contains the zip file. Tap the zip file to open it with ZArchiver.
- Share the zip file from another app. When you share the zip file, ZArchiver will be one of the options to open it with.
Why Use Zarchiver for Zip Extraction?
Zarchiver offers several advantages for extracting zip files:
- User-Friendly Interface: Zarchiver’s intuitive design makes it accessible to users of all skill levels.
- Wide Format Support: It supports numerous archive formats, ensuring compatibility with most files you encounter.
- Lightweight: Zarchiver is a lightweight app that won’t bog down your device.
- Secure: It handles password-protected zip files securely.
- Batch Extraction: Extract multiple files simultaneously to save time.
How To Extract Zip Files In Zarchiver?
To extract a ZIP file in ZArchiver, follow these steps:
- Open the ZArchiver app.
- Navigate to the folder that contains the ZIP file you want to extract.
- Tap on the ZIP file.
- You will see three options: “Extract,” “View,” and “Delete.” Tap on “Extract.”
- In the “Extract to” field, enter the path where you want to extract the files. You can also tap on the “Browse” button to choose a different location.
- Tap on the “Extract” button.
How To Extract A Zip File To A Specific Location In Zarchiver?
To extract a zip file to a specific location in ZArchiver, follow these steps:
- Open the zip file in ZArchiver.
- Tap the “Extract” button.
- Tap the “Extract to…” button.
- Navigate to the folder where you want to extract the files.
- Tap the “Extract” button again.
Troubleshooting Common Issues
While ZArchiver is a robust tool, users may encounter occasional challenges. Here are some common issues and their solutions:
- Unsupported File Formats
If you encounter an unsupported file format error, ensure that the file is not corrupted. ZArchiver may have difficulty extracting damaged files.
- Forgotten Passwords
If you’ve protected a zip file with a password and can’t recall it, unfortunately, there’s no way to recover the password using ZArchiver. Consider using a password recovery tool or remembering your password to avoid this issue.
Conclusion
In conclusion, Zarchiver is an indispensable tool for anyone who frequently deals with zip files on their Android device. Its user-friendly interface, wide format support, and security features make it a top choice for file management. By following our step-by-step guide, you can extract zip files effortlessly and efficiently. sprunki horror Endless Fun Awaits!