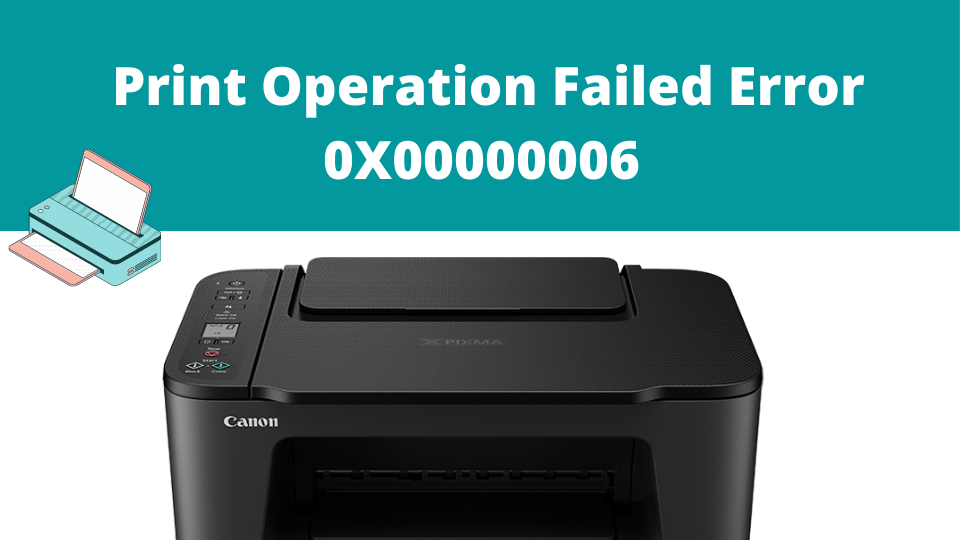While printing a document, you may encounter an error with code 0x00000006. The error message usually states: print operation failed error. You may not be able to print any documents. This error can not be fixed by uninstalling and installing the drivers only or clearing the print spool. Here are some of the solutions that you can use to fix this error if you are facing the error.
The Procedure to Fix Print Operation Failed Error 0X00000006
Below we have mentioned the full stepwise process that you need to follow to fix the Error 0X00000006. We have divided the full process into three steps and mentioned each step in detail so that you can carry out the process easily.
Step 1: Uninstalling the Current Driver
The very first step is to uninstall the current printer driver from the system. Follow the steps mentioned below.
- First, you need to go to the start option and then go to the control panel.
- If you are a Windows XP user, you need to click on the start option and then click on the Settings option. Under this, choose the control panel.
- Also, if you are a Windows 8 user, press the Windows and R key together to open the Run window, In the run window, you need to type control and hit the enter key.
- After this, in the control panel, you need to look for the devices and printers option.
- Now, you need to look for the printer with which you are facing the issue. You will then have to right-click on it and then from the menu, choose remove.
Step 2: Adding Network Printer As Local
In the next step, you need to add the network printer as the local printer. Follow the steps mentioned below for the same.
- First, you need to go to the devices and printer option. You will now have to choose the option to add a printer.
- In the add printer option, you will have to choose the option for adding a local printer.
- Now, you will have to click on the option to create a new port. Also, you need to make sure to choose the type of the port as local.
- After this, click on the Next option to continue with the process.
- Now, you will have to type the path of the network and then add the name of your network printer. You need to save it in a particular format, which is: \ComputerNamePrinterName. Here the computer name is the name of your system to which you have connected the printer and the printer name is the name of the printer.
- Next, you will have to proceed with the process of installing the driver for the printer.
- When done, you need to test print page.
Hopefully, now, you will not face the error 0x00000006 while printing a document, but, if you do, follow the next step of the process.
Step 3: Removing Invalid Registry
Now, the last step in the process is to remove the invalid registry key from the system. For this, follow the steps mentioned below.
- First, you need to press the windows and R key together and then the Run dialog will open on the system.
- In the Run box, you will have to type Regedit and hit the enter key.
- Now, you need to make sure that you have created a backup of the registry. For this, click on the File option in the registry editor and then choose the export option.
- After this, you need to choose the folder in which you need to store the exported file.
- When done, you need to go to the path: HKEY_LOCAL_MACHINESOFTWAREMicrosoftWindowsNTCuurentversionPrintProviders.
- Next, under the provider’s key option, you need to choose the client-side rendering print provider option and then right-click on it. from the menu, choose the delete option.
- When done, you need to start the system again and test print page.
To Conclude
This is it. These were some simple steps that you can follow to fix the error 0x00000006 in your printer. We have tried to explain all these steps in detail. We hope that the article has helped.
More like this –
- Safety-measures-while-opting-for-food-delivery
- How-to-sync-roadrunner-email-iphone
- What-are-the-gmail-settings-for-outlook
- What-is-battlemetrics
- What-are-the-tips-for-patient-selection-and-technique-for-laparoscopic-myomectomy
- Which-locality-in-pune-is-the-best-residential-destination
- Laser-printer-market
- Laser-printer-market 2022