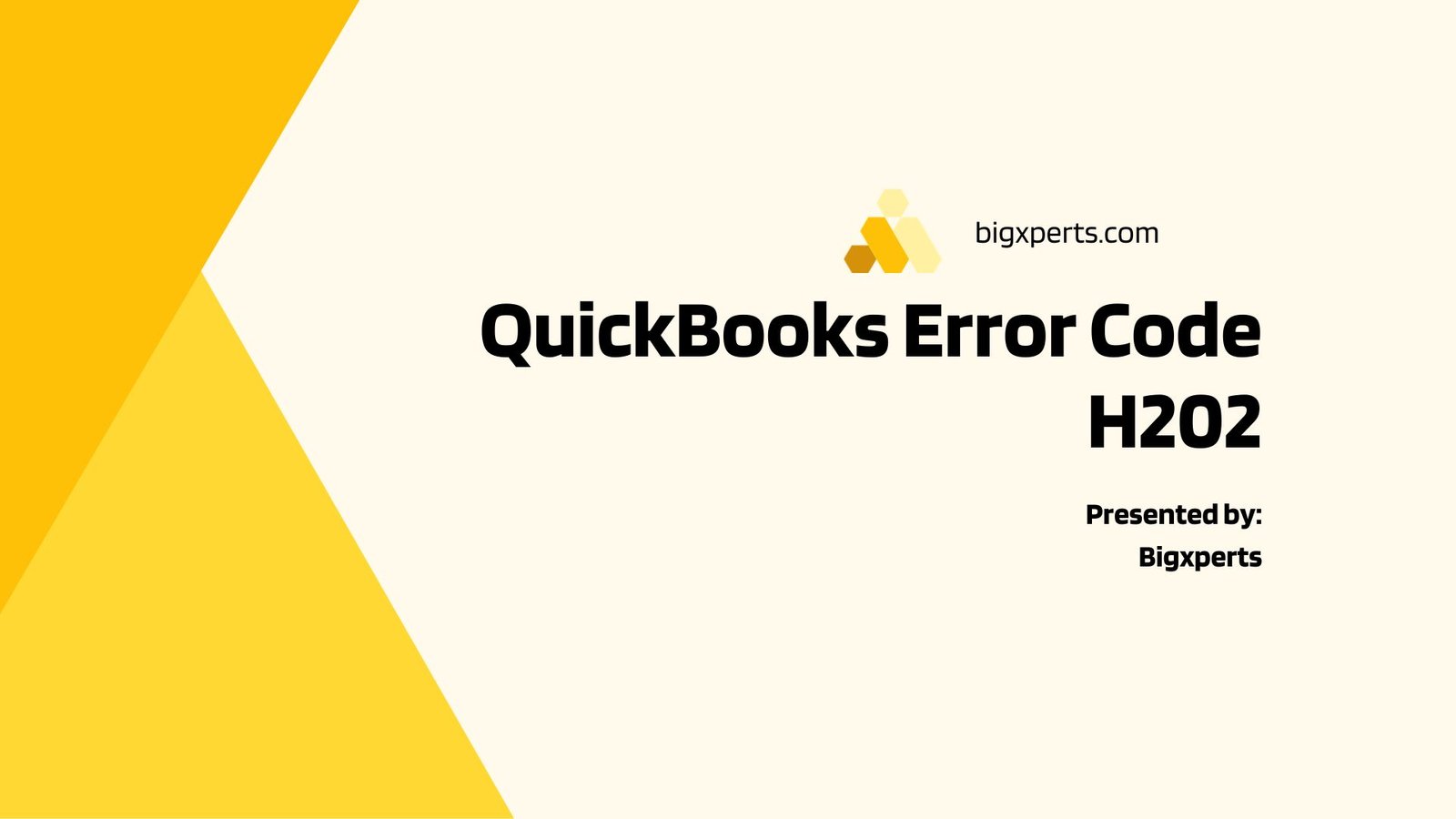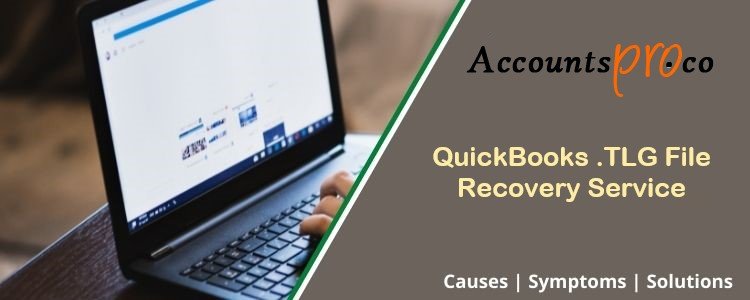Are you tired of encountering QuickBooks errors that disrupt your accounting tasks? Well, fret no more! In this blog post, we’re here to unravel the mystery behind QuickBooks Error Code H202 and equip you with effective troubleshooting steps. Whether you’re a business owner or an accountant, understanding this error and how to resolve it will save you valuable time and keep your financial operations running smoothly. So let’s dive in and conquer this pesky error together!
Introduction to QuickBooks Error Code H202
QuickBooks is a popular accounting software used by small and medium-sized businesses to manage their financial transactions, invoicing, payroll, and more. However, like any other software, QuickBooks can also encounter errors that may hinder its smooth functioning. One such error is the H202 error.
The QuickBooks Error Code H202 occurs when there is an issue with the multi-user hosting setup of the software. This error usually pops up when a user tries to access a company file located on another computer that does not have proper network connections or permissions set up. It can also occur if the server where the company file is stored does not have proper configuration settings.
What is QuickBooks Error Code H202
When you encounter the QuickBooks Error Code H202, you will see an error message stating “This company file is on another computer and QuickBooks needs some help connecting.” This means that your system cannot communicate with the server hosting the company file due to some network issues.
The primary cause of this error is incorrect settings in your firewall or security settings. These settings might be blocking incoming and outgoing communication between different computers trying to access the same company file.
Troubleshooting Steps for QuickBooks Error Code H202
To fix this issue and get back to using your accounting software smoothly, here are some troubleshooting steps you can follow:
- Check the Network Connectivity: The first step in troubleshooting QuickBooks Error Code H202 is to check your network connection. Make sure that all the computers connected to your network are properly connected and have a stable internet connection.
- Use the QuickBooks File Doctor Tool: Intuit, the makers of QuickBooks, have developed a tool called QuickBooks File Doctor that helps in resolving common errors like H202. This tool can be downloaded from the Intuit website and should be run on the computer where the error is occurring.
- Verify Hosting Settings: For multiple users to access a company file simultaneously, one computer has to be designated as the host. If this setting is not configured correctly, it can lead to error H202. To verify hosting settings, open QuickBooks on each computer and go to File > Utilities > Host Multi-User Access.
- Add Your Server as an Exception in Windows Firewall: Your Windows Firewall may be blocking communication between computers on your network, causing error H202. To fix this, you need to add your server as an exception in Windows Firewall by going to Control Panel > System and Security > Windows Defender Firewall > Allow an app or feature through Windows Defender Firewall.
- Disable Third-Party Antivirus Software: Sometimes third-party antivirus software can interfere with QuickBooks’ functions and cause errors like H202. You can temporarily disable these software programs or add exceptions
Step 1: Check Network Connectivity and Settings
One of the most common causes of QuickBooks Error Code H202 is network connectivity issues. This error can occur when there are problems with your internet connection or if the network settings on your computer are not configured correctly.
To troubleshoot this issue, follow these steps:
- Check your internet connection: Make sure that your internet connection is stable and working properly. If you are using a wireless connection, try switching to a wired one to see if that resolves the issue.
- Test other websites and applications: Sometimes, the issue may not be with QuickBooks but with your network in general. To check this, try accessing other websites or using other applications on your computer. If they are also experiencing connectivity issues, then it’s likely that there is a problem with your internet service provider (ISP).
- Disable firewall and antivirus software: In some cases, firewalls and antivirus software can block QuickBooks from accessing the internet, resulting in Error H202. Temporarily disabling them can help determine if they are causing the issue.
- Clear web browser cache: Your web browser’s cache stores temporary files that can sometimes cause connectivity issues. Clearing it can help resolve this problem.
- Check network settings on your computer: Ensure that your computer’s network settings are configured correctly for QuickBooks to access the internet. You can do this by going to Control Panel > Network and Internet > Internet Options > Connections > LAN Settings.
Step 2: Use the QuickBooks File Doctor Tool
If you have encountered the QuickBooks Error Code H202, one of the first troubleshooting steps recommended by Intuit is to use the QuickBooks File Doctor tool. This tool is designed to automatically diagnose and fix common issues related to company files in QuickBooks.
Here’s how you can use this powerful tool to resolve the Error H202:
- Download and Install QuickBooks File Doctor: The first step is to download and install the QuickBooks File Doctor on your system. You can find it on Intuit’s official website or through your QuickBooks software.
- Run the Tool: Once installed, open the tool and click on “Browse” to locate and select your company file that is showing Error H202. If you are not sure about the location of your company file, click on “Search Files” instead.
- Select an Option: After selecting your company file, you will be prompted with two options – “Network Connectivity Only” or “Both Network Connectivity and Company File Issues”. It is recommended to choose “Both Network Connectivity and Company File Issues” for a thorough diagnosis.
- Provide Admin Credentials: For the tool to work effectively, you will need to provide admin credentials for your company file when prompted.
- Wait for Diagnosis: The tool will now start diagnosing any network connectivity or company file issues that may be causing Error H202.
- Repair Your Company File: If any issue is found during diagnosis,
Step 3: Verify Hosting and Multi-User Access Settings
Hosting and multi-user access settings can also cause QuickBooks Error Code H202. These settings determine how the software is accessed and used by multiple users on a network. If these settings are not configured properly, it can lead to conflicts and errors.
To verify hosting and multi-user access settings, follow these steps:
- Open QuickBooks on your computer.
- Go to the File menu and select Utilities.
- If you see an option that says Host Multi-User Access, then it means that your company file is being hosted in multi-user mode. This setting should only be enabled on one computer in the network.
- If you do not see this option, then it means that your company file is not being hosted in multi-user mode. In this case, move on to the next step.
- On the computer where the company file is stored, go to the File menu again and select Switch to Multi-User Mode.
- Once done, go back to all other computers in the network and check if they have access to the company file now.
- If there are still issues with accessing or using QuickBooks in multi-user mode, try turning off hosting on all computers except for one that will serve as the host for multi-user access.
- To turn off hosting on a specific computer, open QuickBooks and go to File > Utilities > Stop Hosting Multi-User Access.
- Repeat this process for each
Step 4: Configure Windows Firewall settings
One of the most common causes of QuickBooks Error Code H202 is a misconfiguration of the Windows Firewall settings. The Windows Firewall acts as a security barrier between your computer and the internet, preventing unauthorized access to your system. However, if it blocks certain programs or services that are necessary for QuickBooks to function properly, it can lead to Error H202.
To resolve this issue, you will need to configure your Windows Firewall settings to allow QuickBooks through. Here’s how:
- Open the Control Panel on your computer and click on “System and Security.”
- Under “Windows Defender Firewall,” click on “Allow an app or feature through Windows Defender Firewall.”
- In the new window that opens up, click on the “Change Settings” button at the top right corner.
- Scroll down until you find “QuickBooks” in the list of programs and make sure both Private and Public boxes are checked next to it.
- If QuickBooks is not listed, click on “Allow another app…” at the bottom of the list browse for the QuickBooks.exe file (usually located in C:\Program Files\Intuit\QuickBooks), and add it.
- Click on “Add” then “OK” to save changes.
- Next, go back to the Control Panel and click on “System and Security” again.
- This time, choose “Windows Defender Firewall with Advanced Security.”
Alternative Solution to Resolve QuickBooks Error Code H202
After completing the previous steps of analyzing, identifying, and accessing the issue, it is now time to take action and create a solution for QuickBooks Error Code H202. This step involves implementing troubleshooting methods that have been proven effective in resolving this specific error.
- Update QuickBooks to the Latest Version: The first step in creating a solution for QuickBooks Error Code H202 is to make sure that you are using the latest version of the software. Intuit regularly releases updates and patches to fix known bugs and errors. Updating your software can often resolve issues with QuickBooks Error Code H202.
- Run Quick Fix My Program Tool: Quick Fix My Program is a built-in tool in QuickBooks that can automatically detect and fix common errors within the program. To use this tool, go to the Help menu and select “Quick Fix my Program”. Follow the instructions provided by the tool and see if it resolves QuickBooks Error Code H202.
- Repair your QuickBooks Installation: If updating or running Quick Fix My Program did not solve the issue, you may need to repair your installation of QuickBooks. To do this, go to Control Panel > Programs & Features > Uninstall or change a program > Select Quickbooks from the list > Uninstall/Change > Repair Installation. This process may take some time but can help resolve any corrupted files or settings causing Quickbooks Error Code H202.
- Reboot Your Computer: Sometimes simply restarting your computer can resolve technical issues like error codes in software programs like QuickBooks.
Conclusion
We trust that this blog has provided valuable insights to resolve your QuickBooks Error Code H202. If the issue persists, don’t hesitate to reach out to our QuickBooks Experts. Our dedicated enterprise support team is eager to assist you with any lingering accounting challenges. Your satisfaction is our priority, and we are committed to ensuring a seamless QuickBooks experience for you. sprunki horror Endless Fun Awaits!