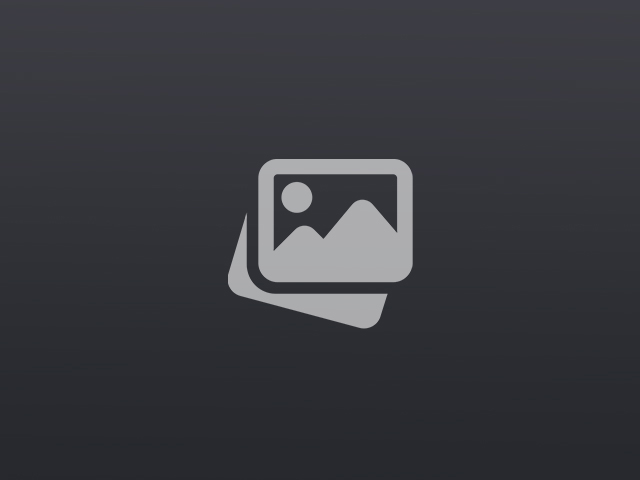Hard drive is an important part of the computer, which stores your Windows OS and important data. However, hard disk bears the risks of corruption which may be caused by physical damage, hard disk aging, file system damage, virus attack, boot sector corruption, software conflict or wrong operation, and more. Subsequent data loss issue probably happens after the internal hard drive is corrupted. So, I will introduce the skill to recover data from corrupted hard drive in this post to reduce your loss.
How to Restore Corrupted Hard Disk Data
Generally speaking, as long as the corrupted hard disk is not physically damaged, you will have a great possibility to get all your lost data back with a third-party data recovery tool. Since these lost data are important to you, you’d better choose a reliable and professional one. Here I will recommend a data recovery from MiniTool Solutions, MiniTool has garnered acclaim worldwide for providing solutions precisely tailored to address the needs of personal users and organizations of different sizes. Among of them of most products were recommending by PCWorld, CNET, lifewire, and WindowsReports.
MiniTool Power Data Recovery can be used on Windows XP/Vista/7/8/8.1/10 and Windows Server 2003(R2)/2008 (R2)/2012(R2). You may be not familiar with this software. Don’t worry. The Free Edition enables you to have a test.
Situation 1: If you can boot the computer normally, but lose some data on the corrupted hard disk, you need to download and install the Free Edition. And then, follow the next steps to complete the operation.
Step 1: Open it and enter its main interface. You will see four recovery modules are listed here. Among them, “This PC” focuses on recovering data from damaged, RAW or formatted partitions; and “Removable Disk Drive” is designed to recover data from removable disk. These two modules are suitable for corrupted hard disk. Select one according to your own situation.

Step 2: Select to scan the target partition on the next interface, and it will lead you to the result interface then. Just choose the files you want to retrieve and select a location to store them.
Notice! The location you choose should not be the target partition to avoid data overwritten.
Finally, you can view and use the recovered data directly.
However, the Free Edition has 1GB data restoration limitation. If you want to break this limitation to restore more data from corrupted hard drive, you need to buy an advanced edition.
Situation 2: If you are unable to open the computer normally, you need to apply the Demo Bootable Edition.
Step 1: Download the Demo Edition and burn it to a USB flash disk, CD or DVD.
Step 2: Connect that bootable device to your computer, restart your PC and then enter BIOS to set the device as the first boot device. Press “F10” to save the change and then exit BIOS. You will enter an interface as follows.

Step 3: The next operations are similar to situation 1. So, they will not be repeated here.
However, this free Bootable Edition is just used for demonstration. If you think it is helpful, you can purchase a proper license and then retrieve data from corrupted hard drive.
In situation 2, if you want to fix the corrupted hard drive, you can also use the MiniTool Partition Wizard. With it, you can check the file system, rebuild MBR, set the right partition as active, and more to make your computer back to normal state. sprunki horror Endless Fun Awaits!