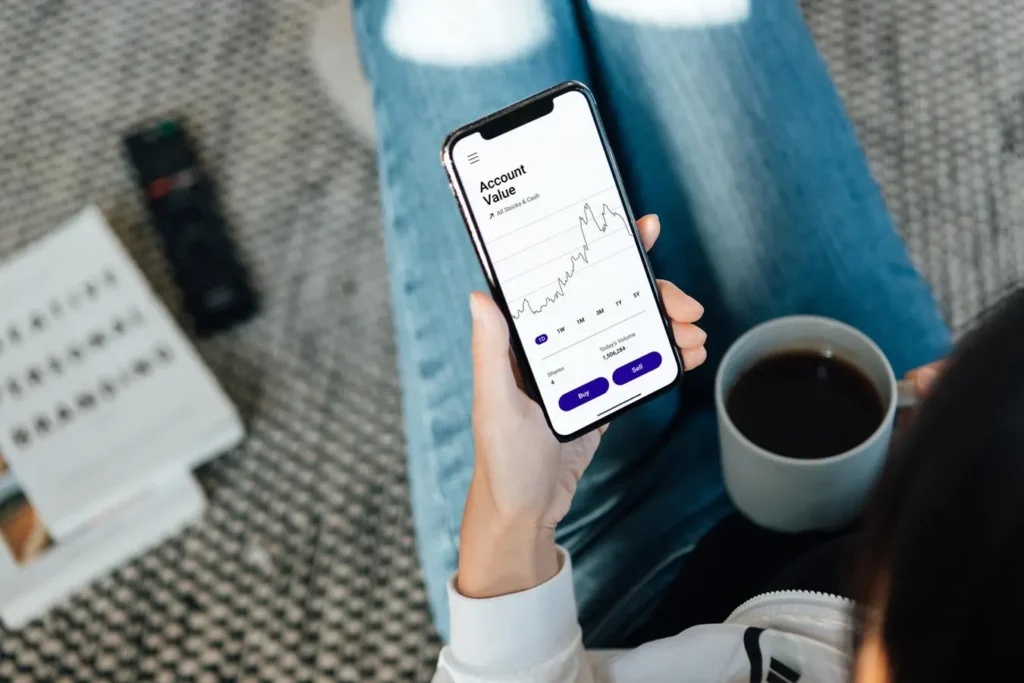QuickBooks Desktop has a segment called Auto Data Recovery (ADR) that, for a circumstance of data misfortune or eradicate, may empower you to recover all or nearly the sum of your data.
Intuit Data Services can help with data recovery as a general rule. Regardless, the strategy can take some time and may suggest that you can’t use QuickBooks for a couple of days. Utilizing ADR can be a faster method to recoup lost or less data. In any case, recall, first you need to check all the fittings, at exactly that point you can utilize it. If you want to know more about QuickBooks Auto Data Recovery then contact our QuickBooks experts at QuickBooks Support.
QuickBooks Auto Data Recovery
- ADR is only available in QuickBooks Pro, Premier, and Enterprise Solutions for Windows users.
- This component isn’t available in Accountant Editions.
- The ADR report size hindrance is 1.5 Gigabytes. If your support is more prominent than 1.5 Gigabytes, QuickBooks won’t produce an ADR record.
- To support this component, guarantee that your QuickBooks Desktop reliably has the latest updates.
How Auto Data Recovery (ADR) can assist you with recovering your lost data.
- Restoring lost information or trades using your current Transaction Log record and a copy of your Company archives or document.
- Restoring everything aside from the latest couple of extensive stretches of trades with a copy of both your Company archive and your Transaction Log record.
Recover late trades using the first.TLG report with.QBW.ADR record
Utilize the principal Transaction Log report and Auto Data Recovery (ADR) adjustment of the association record to recover each and every continuous trade.
- Make another coordinator on your Desktop named QBTest.
- Open the envelope where the association record is spared. Tip: You can check the zone of the association record on the Product Information screen (press F2 or Ctrl+1 on your support) and No Company Open Window.
- Search for.TLG record in your association archive’s coordinator. It has a comparative name to your association record. Show record enlargements
If you can’t recognize the .tlg record, play out these to show the report increases.
- To open File Explorer press Windows+E on your reassure.
- Select Organize, by then pick Folder and search alternatives. For Windows 10, 8.1 and 8: Choose View, by then select Filename expansion.
- Select Hide increases for acknowledged record types.
- Select Apply, by then OK.
- Copy the relating .tlg record of your association archive, and paste it to the QBTest coordinator on your Desktop.
- Open the QuickBooksAutoDataRecovery envelope. It is in a comparative territory as your association records.
- Copy the.QBW.ADR record and paste it to the QBTest envelope. You should now have a.QBW.adr and .tlg report on your QBTest envelope.
- In your QuickBooks Test envelope, right-click the.QBW.ADR record and pick Rename.
- Delete .adr around the completion of the report.
- Open QuickBooks.
- Open the association record that is gotten a good deal on your QBTest envelope. Use your record register to affirm all trades are there.
- Select File then Utilities and a while later Verify Data to check the data uprightness of the recovered archive.
- In case this copy of the association record is worthy, you can move the hurt association report to a substitute region and move the copy from QBTest to the principal region.
must read- QuickBooks Database Server Manager
Recover continuous trades using.QBW .adr and.TLG.adr documents
This course of action will utilize the ADR type of both the.QBW and.TLG records. This should recover everything with the exception of the latest 12 hours of trades.
- Make another organizer on your Desktop whose name is QBTest.
- Next, you have to open the coordinator where the association is looking at the report for the QuickBooksAutoDataRecovery organizer. Tip:- You can check the territory of the association record on the Product Information screen (press F2 or press Ctrl+1 on your reassure) and No organization Open Window.
- Quest for the.TLG.ADR and.QBW.ADR reports. These archives have a comparable name to your association document. Show record extensions
If you can’t perceive the.TLG.ADR and.QBW.ADR reports, play out these to show record increases.
- To open File Explorer press Windows+E on your comfort.
- Select Organize, by then pick Folder and search alternatives. For Windows 10, 8.1 and 8: Choose View, by then select File name increase.
- Select Hide increases for acknowledged record types.
- Select Apply, by then OK.
- Copy the.TLG.ADR and.QBW.ADR records and pastes them to the QBTest envelope.
- On your QBTest envelope, empty the .adr from the completion of the record name. That should give you a .qbw and .tlg records on your QBTest envelope.
- Presently you need to open the QuickBooks application. And afterward, Open the association record that is gotten a good deal on your QBTest coordinator. Use your record register to affirm all trades are there.
- To check the data decency of the recovered record: in the upper left, select File then Utilities and a while later Verify Data.
- If this copy of the association report is worthy, you can move the hurt association record to a substitute region and move the copy from QBTest to the primary region.
Conclusion-
in the above blog, we provide the steps by which you can recover data via QuickBooks Auto Data Recovery. I hope this blog will help you to know about QuickBooks Auto Data Recovery. If any of the mentioned steps do not work in your case then contact our QuickBooks experts at QuickBooks Support.