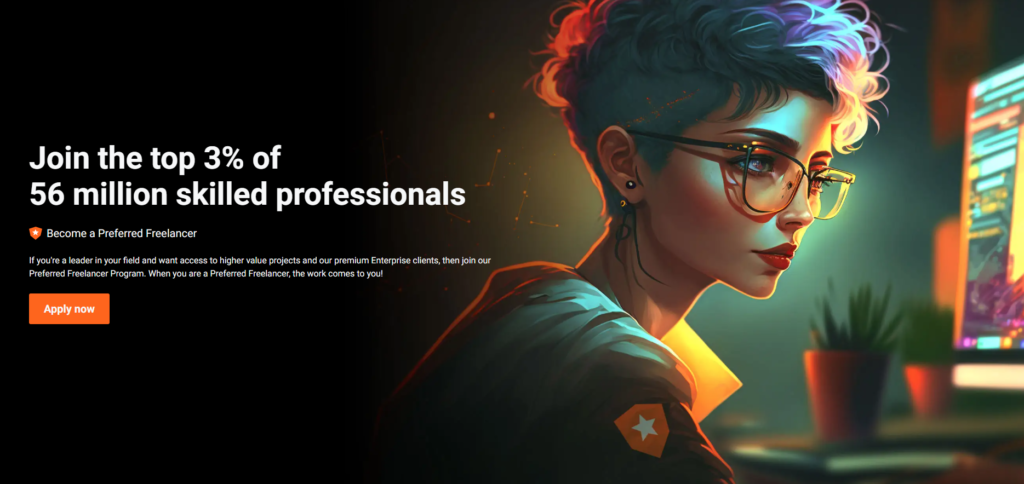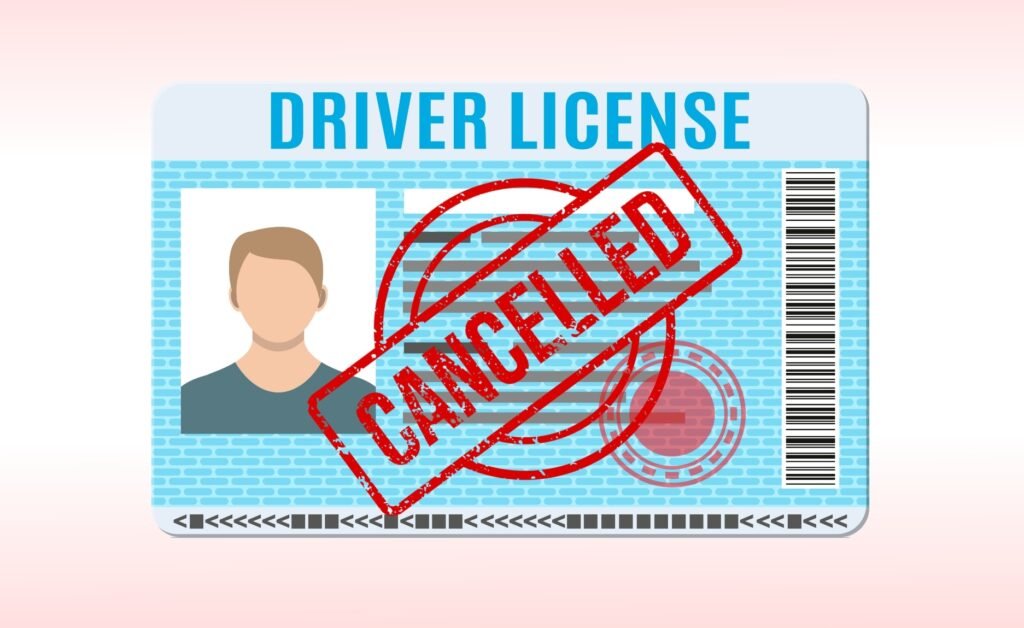At some stage in document-sharing or distribution, we might also on occasion need to transform an image to a PDF, like PNG to PDF conversion by using doing so, we will guarantee the photograph resolution is retained without losing the photo first-class, and the PDF record is fairly printing-pleasant.
There comes the question: How to convert PNG to PDF on windows?
In reality, PNG to PDF conversion isn’t plenty of a difficulty nowadays. Irrespective of the operating system used, there are always high-quality many converters to be had.
Maybe you are going through desire overload due to a huge quantity of PNG to PDF converters in this enterprise, don’t worry, this put up will narrow down the range of preference and introduce numerous feasible methods to convert PNG to PDF readily.
Must Try – online png converter
Convert PNG to PDF By using SwifDoo PDF
SwifDoo PDF is not so much a dedicated PDF converter as it’s miles a complete PDF software program on windows. It integrates the potential to edit, annotate, signal, and convert PDF documents.
Concerning the conversion features, SwifDoo PDF can carry out 10 exceptional conversion tasks among specific file formats, inclusive of generally used MS office and JPEG/PNF images.
Have a look at the details steps to convert PNG to PDF on Windows 10.
Step 1: Download and install SwifDoo PDF on your PC;
Step 2: Open the program and click the SwifDoo button at the pinnacle left corner;
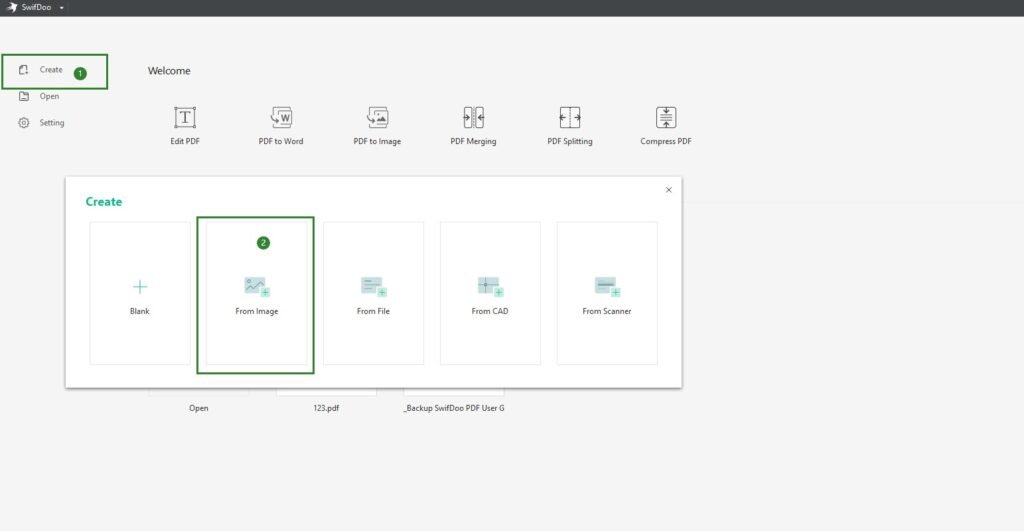
Step 3: Pick out New PDF > New from Image. add a PNG document(s) to the SwifDoo PDF Converter;

Step 4: While ready, hit the start button to keep a PNG as a PDF.
If users need to transform multiple PNG documents to PDFs, don’t neglect to click on the “Options” and pick out Create multiple PDF documents. In this manner, all of your PNG files will be converted to individual PDF documents, instead of an unmarried file. besides, SwifDoo PDF offers 4-page sizes: original page size, A4 landscape, A4 portrait, and customizable size.
You may be also like: NSF to PST Converter Tool
Convert PNG to PDF using Microsoft Print
Earlier, it wasn’t pretty easy to convert PNG to PDF documents without installing any third-party program. This requirement has been dispensed with the coming of windows 10/11.
Windows 11 and Windows 10 have added the capacity to convert any photo file into PDF via its default photograph viewing app – Windows 11/10 Photos App.
There’s a feature within the app – ‘Microsoft Print to PDF’ that lets you Print to PDF natively. By default, Windows 10/11 opens any files in PDF with Microsoft edge.
To convert image files to PDF in Windows 11/10, follow these steps:
- Find the image on your computer.
- Double-click on it to open it with the Photos app.
- Press Ctrl+P to open the Print dialog.
- Select Microsoft Print to PDF from the Printer list.
- Click the Print button.
- Select a location where you want to save the file.
- Give it a name and click the Save button.
In Closing
That’s all there is to converting PNG to PDF using the built-in option on Windows 10 and 11. PNG to PDF conversion is not as difficult as you ever expect, especially since there are many free PDF converters available.
Most solutions are easy to understand and can be completed in a few clicks. Enjoy!
Read Also –
How to convert multiple png files to pdf?
To convert multiple PNG files to PDF, you can follow these steps:
- Gather all the PNG files you want to convert into a single folder on your computer.
- Open a web browser and search for “PNG to PDF converter” to find an online tool that can convert PNG files to PDF. There are various websites available that offer this service for free.
- Choose a reliable online converter tool that suits your needs. Make sure it supports batch conversion so that you can convert multiple files at once.
- Access the selected converter tool and navigate to the conversion section. Some tools may require you to create an account or provide your email address for the converted files to be sent to you.
- Click on the “Upload” or “Select Files” button to browse and select the PNG files you want to convert. You can usually select multiple files by holding down the Ctrl or Shift key while selecting them.
- Once you have chosen all the PNG files, click on the “Convert” or “Start” button to begin the conversion process. The time it takes to convert the files will depend on their size and the speed of the conversion tool.
- After the conversion is complete, the online tool will provide you with a download link or directly prompt you to download the generated PDF file.
- Click on the download link or button to save the PDF file to your computer. You may be asked to choose a location on your computer where you want to save the file.
- Repeat the process for any remaining PNG files you want to convert.
By following these steps, you should be able to convert multiple PNG files into a single PDF file using an online converter tool. Remember to choose a reputable and secure tool to ensure the privacy and safety of your files.